Share Groups with Other Collaborators in ConveYour
When creating a group in ConveYour, you may need to share it with specific collaborators while restricting access for others. Advanced Group Sharing Settings allow you to control who can view, manage, or message a group.
Real-World Use Cases for Group Sharing
A district manager needs access to sales progress by location.
Sales reports need to be produced by region.
Managers need to track compliance training completion for their assigned teams.
Where to Find Group Sharing Options
Only administrators can edit Advanced Group Sharing Settings. Guests cannot make changes. To access group sharing options:
Open the Group Context Menu (three-dot menu).
Select Advanced Settings.
Select from Make This the Default Group For and Share This Bookmark To.


Option 1: Default Group (Restrict Access to Specific Contacts)
The Default Group setting limits a guest collaborator's access to only a specific group of people.
Use this option when:
You need a manager to see only their assigned reps or employees.
You want to prevent them from accessing other groups in the system.
How to Set a Default Group
Open Advanced Settings for the group.
Select the name of the manager or guest collaborator.
Once assigned, they will only see this specific group in their ConveYour dashboard.
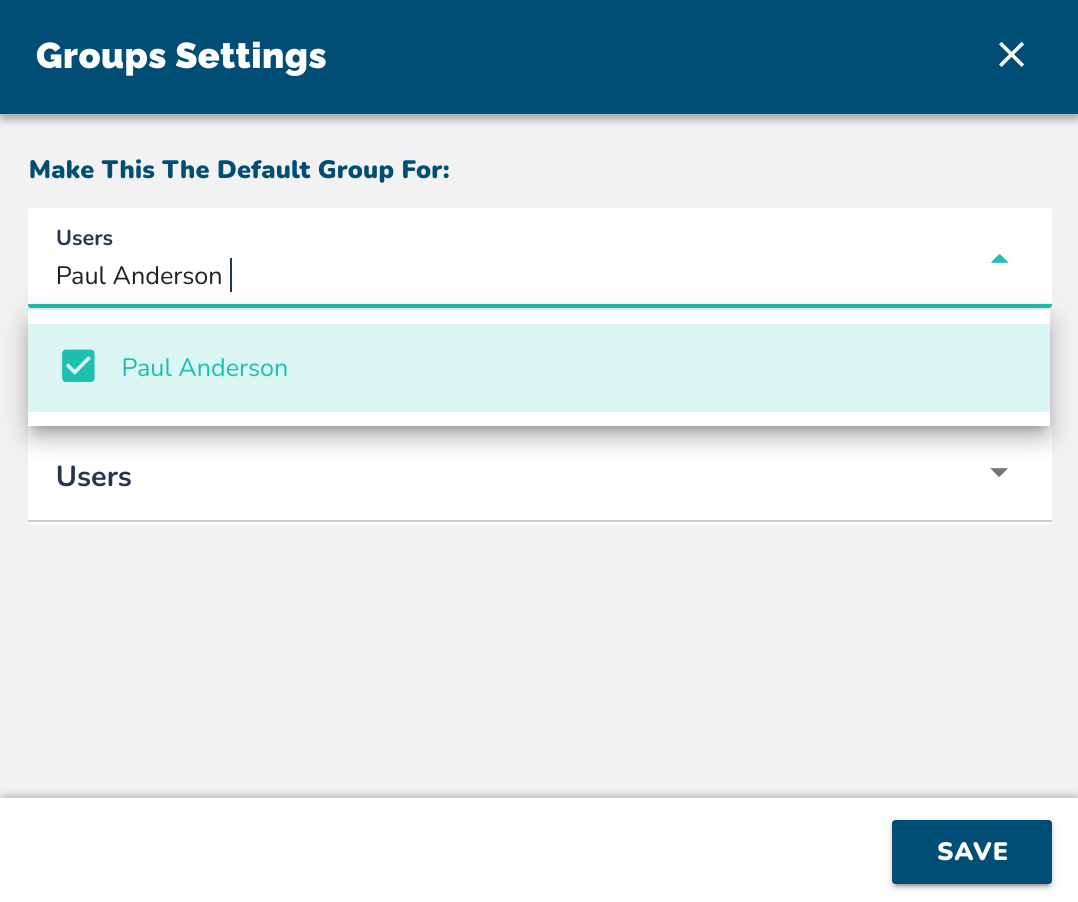 Example:
Example:
A regional manager should only see contacts for their assigned region. Setting a Default Group ensures they cannot access employees from other regions.
Use with caution—if managers need to view all employees, do not limit them with a Default Group.
Option 2: Shared Bookmark (Grant Access Without Restrictions)
The Shared Bookmark option allows collaborators to:
View the group in their ConveYour dashboard.
Message the group via text or email.
Export the group's contact list.
You can select one or more collaborators when you need to allow multiple users access to a group.
Use this option when:
Regional managers or team leaders need visibility into their teams but should still have access to other groups.
You need multiple managers to view, message, or manage a group.
How to Share a Bookmark:
Open Advanced Settings for the group.
Select one or more collaborators to grant access.
Example:
A supervisor managing multiple teams needs access to their assigned employees but should still be able to view other teams. Using a Shared Bookmark allows them to see the group while maintaining visibility into the rest of the contact list.
